
副業としてブログを始めたい!初心者だからこれだけ見ればよいというものが欲しい…
こんな疑問を解消しつつ、超簡単にブログを始めることができるWordPress(ワードプレス)ブログの始め方を紹介します。
この記事で紹介する内容はこちらです。
実際に私のブログもWorsPress(ワードプレス)を利用しています。
ブロガーの方はほとんどWorsPress(ワードプレス)でブログの運営をしていると言っても過言ではありません。
この記事は、パソコンのことが詳しくない初心者の方でも、簡単にブログを開設できる方法を説明します。
それでは、一緒にやっていきましょう。
ブログについて全体的にまとめた記事はこちら【初心者】WordPressブログの始め方について解説【稼ぐ方法】をチェックしてくださいね。
WorsPress(ワードプレス)とは?どうして必要なの?
WorsPress(ワードプレス)はいわゆるブログ機能を備えたWEBサイトです。
WorsPress(ワードプレス)を用いることで、記事などのコンテンツをとても簡単に管理して、公開することができます。
この技術があることで、誰でも簡単にサービスを作ることができるのです。
WorsPress(ワードプレス)ブログを始めるために必要なこと
さて、WorsPress(ワードプレス)のブログに必要なものをご紹介します。
以下の2つが最低限あった方が良いです。
サーバとはどんなもの?

サーバってなんですか?詳しい用語がわかりません

エンジニア出身の私が解説します!
サーバーはWEBサイトには必要な土台部分です。
よく例えられるのが、土地です。
土地がなければ、畑にもビルにも家も建てられませんよね。
ドメインってなに?
ドメインとは、あなたのWEBサイトのある場所を指し示すものになります。
私のWEBサイトでいう「saku-info.net」です。
これを打ち込めば誰のスマホからでも私のサイトが確認できますよね。
少し難しくなってきたなと思いましたか?
大丈夫です。実際に行う作業はとてもカンタンなので、ご安心を。
実際にWordPressのブログを作成してみよう
では実際にWordPressでブログを作ってみましょう。
WordPress(ワードプレス)作成に必要なコストはこちらです。
サーバー契約はどうしたらいいかわからない、と思う人もいるかもしれませんが
この記事ではおすすめのサーバー1つをご紹介しますので、そちらで決めて始めてしまってOKです。
初心者の方には抜群におすすめで、稼いでいるブロガーさんも利用しているサーバーなので、ご安心を。
ステップ①:レンタルサーバー (Conoha WING)に申し込む
一番初めに、レンタルサーバーの Conoha WING を申し込みましょう。
こちらから 申し込みを進めてくださいね。
ボタンを押すと、以下のページに移ります。
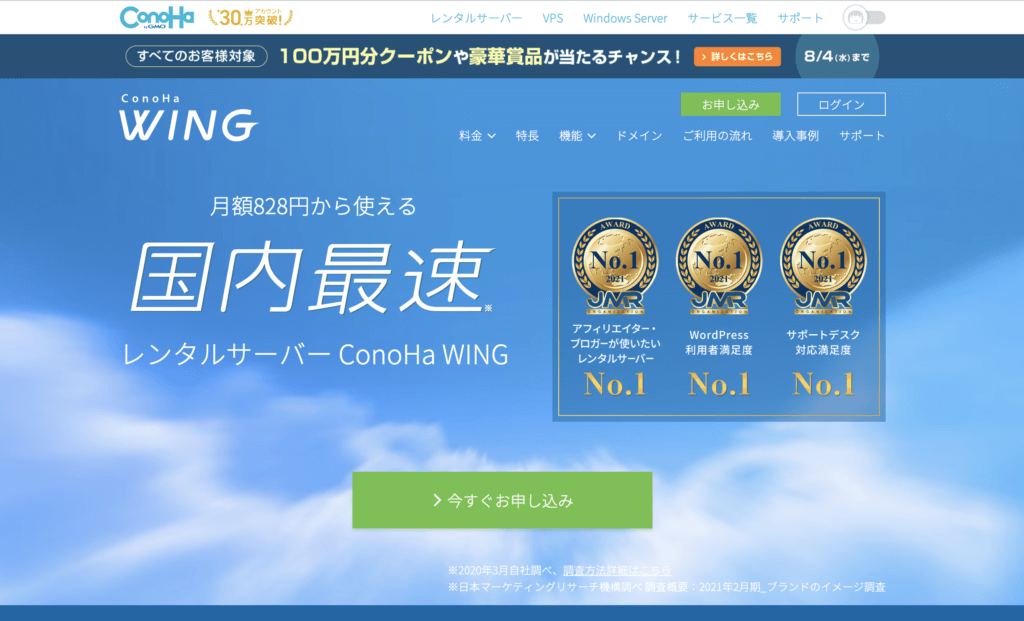
上記のサイトが開いたら、下部にある「今すぐお申し込み」を押してください。
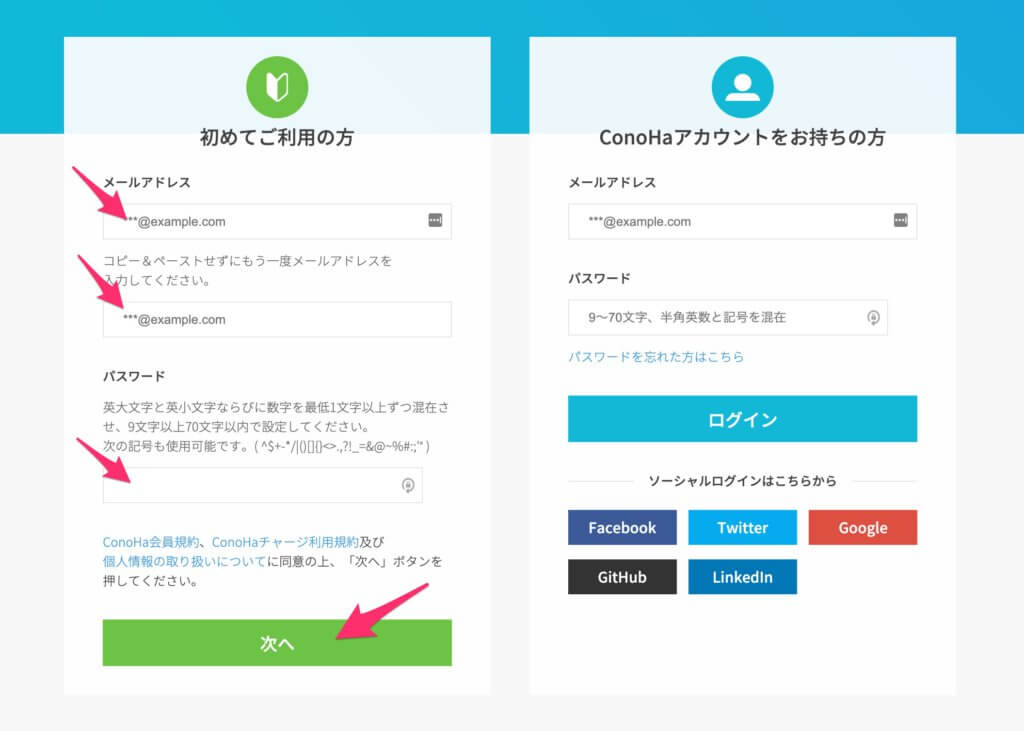
続けて、アカウント作成になります。
メールアドレスと、パスワードを入力して「次へ」を押してください。
登録ができると、メールも来ているはずなので確認しましょう。
次の画面が表示されたら、進めていきましょう。
料金プランを選ぶ
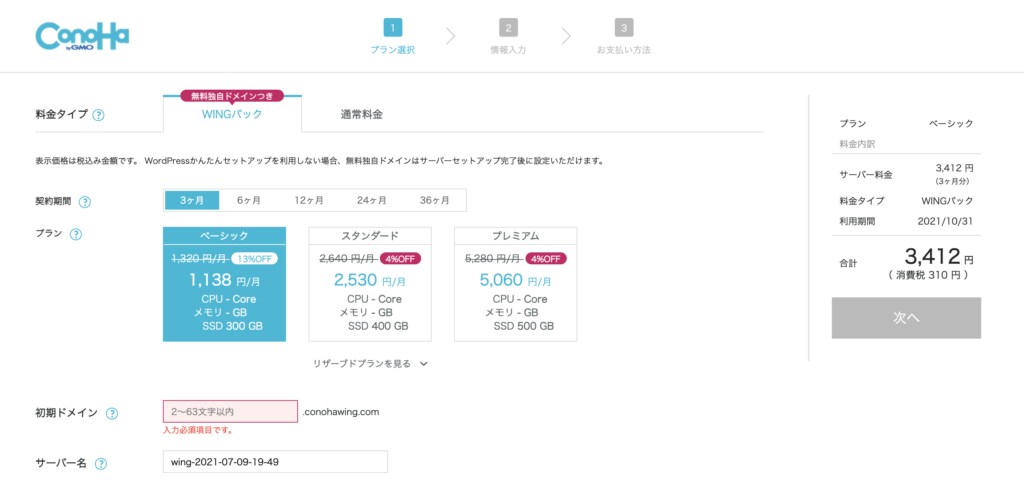
次に、上記のような画面が表示されます。
以下の画像にしたがって、入力を進めてくださいね。
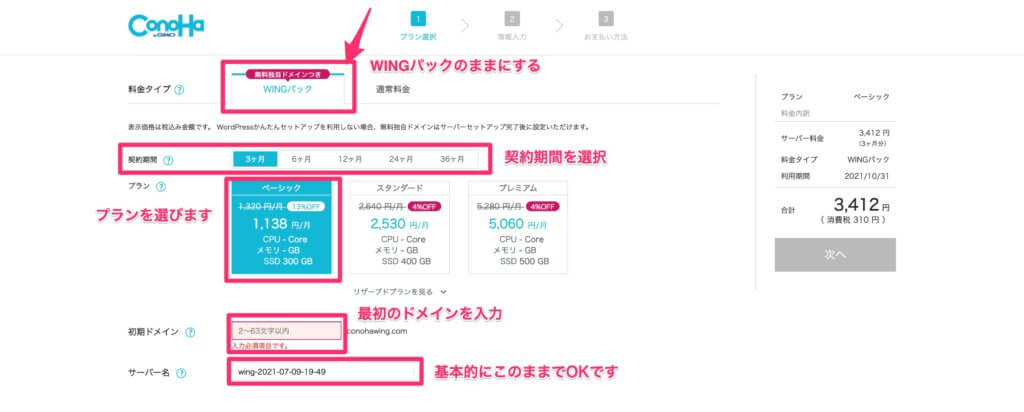
料金タイプ: WINGパックを選択します。(初期状態はWINGパックが選択されています。) 契約期間: 更新が面倒な人は12ヶ月がおすすめです。 (契約期間が長い方が基本的にはお得です) プラン: 個人ブログであればベーシックプランで十分です。後から変更可能です。 初期ドメイン:なんでもOKです。利用はしません。 サーバー名: 初期状態でOKです。
入力が完了できたら、進めていきます。
ステップ②:WordPress(ワードプレス)かんたんセットアップ
それでは、続いてWordPress(ワードプレス)の設定をしましょう。
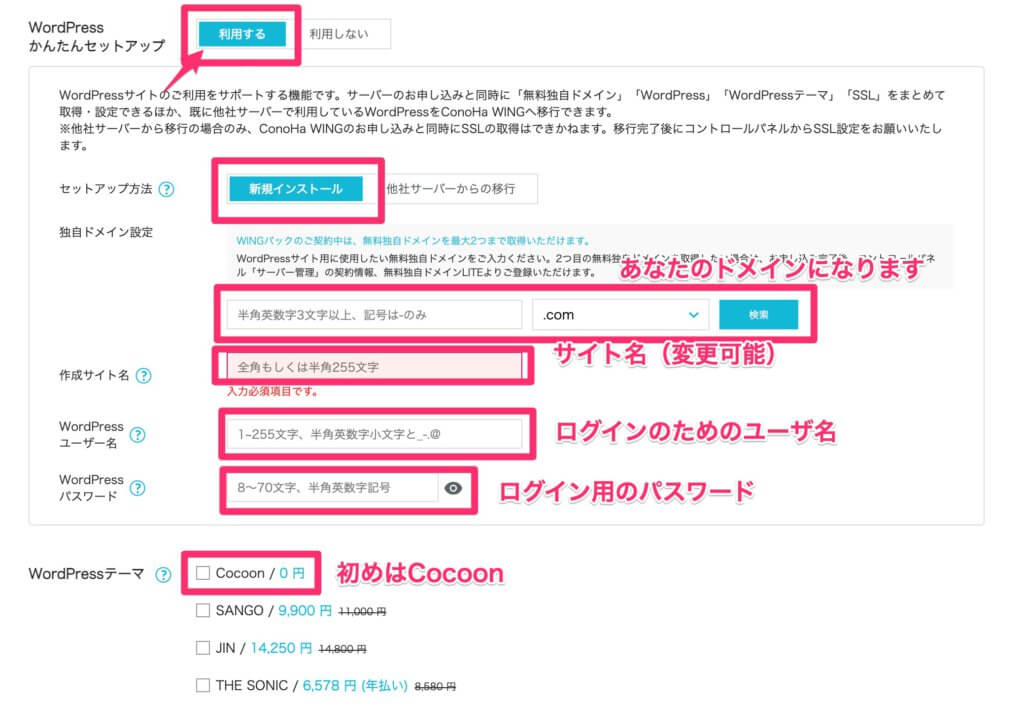
一つずつ説明をします。
「利用する」を選択する
初期状態で選択済みなので、そのままで良いです。
セットアップ方法:「新規インストール」を選択
こちらも選択済みです。
もしもブログの移行の場合などは「他社サーバからの移行」を選ぶことになります。
独自ドメイン設定:あなたのドメインを決めて入力します
ドメインはあなたのサイトのURLです。
あなたのサイトを示す番地を決めましょう。
独自ドメインに関しては、「後から変更できません」
ということで、あなただけのドメインを決めて入力しましょう。
入力をして被っている場合は以下のように表示されます。

基本的に .comのドメインは慣れ親しんでいる人が多いので、迷ったら「.com」でよいと思います。
作成サイト名にブログの名前を入力する
あなたのWordPress(ワードプレス)のサイト名を入力します。
これは後からも変更が可能なので、仮決めでも問題ありません。
WordPress(ワードプレス)のユーザ名とパスワード
こちらは後から作成したあとに、ブログの管理人としてログインするために必要な情報になります。
どこまでにメモしておいた方がよいですね。
ユーザ名とパスワードをセットで覚えておきましょう。
WordPress(ワードプレス)のテーマ
WordPress(ワードプレス)のテーマはデザインに相当するものです。
基本的に無料の「Cocoon」で問題ありません。
後から導入することが可能なので、まずは無料のテーマでスタートで良いですよ。
入力が完了したら、「次へ」をクリックします。
ステップ③:基本情報を入力する
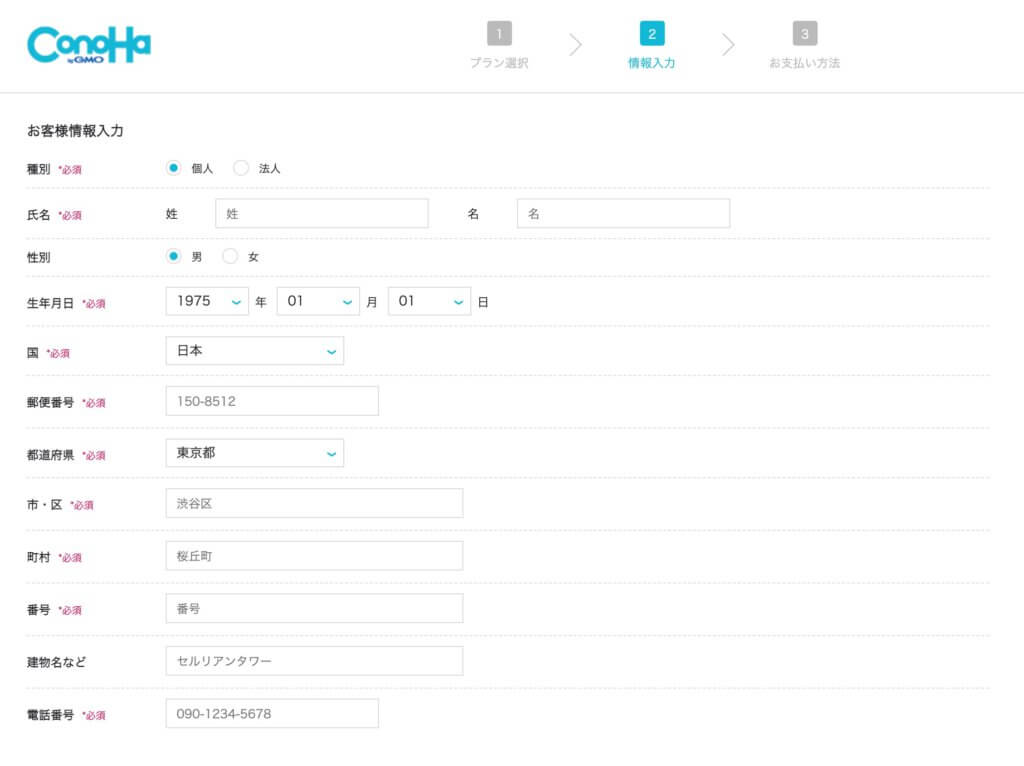
画面に表示されている内容を入力します。
入力が完了したら、「次へ」をクリックします。
本人確認であるSMS認証を完了する
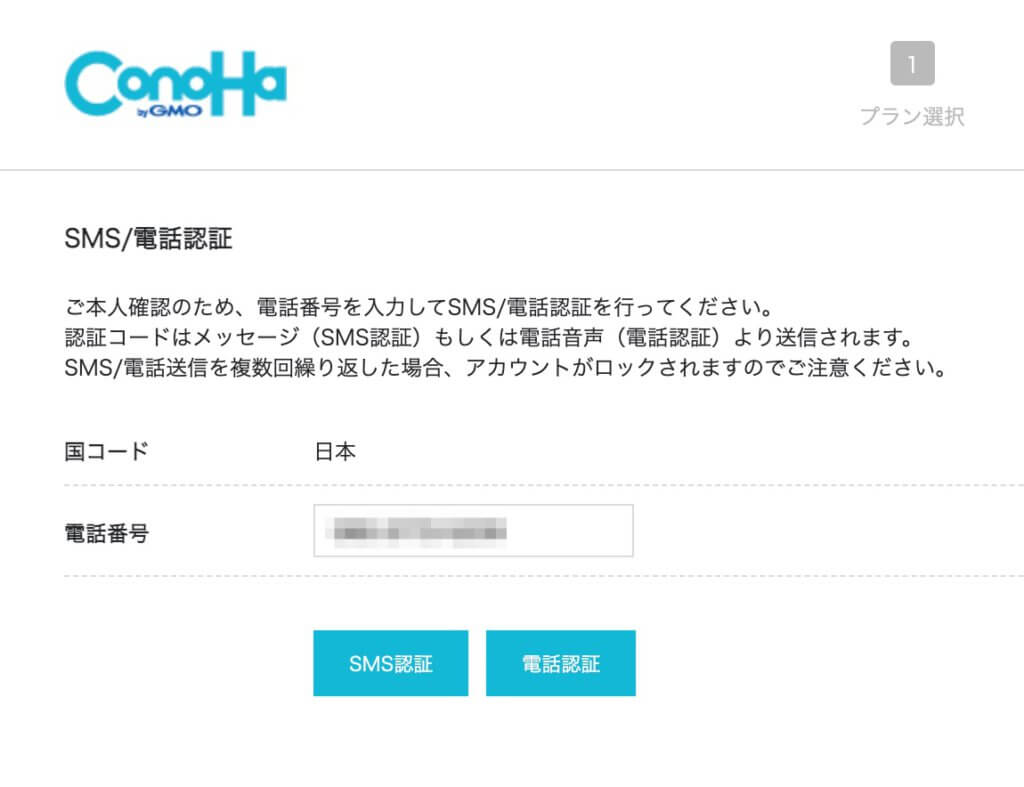
電話番号は入力してあると思うので、「SMS認証」をクリックします。
SMS認証というのは、電話番号に紐づくメールに認証コードが送られてくる認証のものです。
ボタンをクリックすると、「4桁の認証コード」が送られてきます。
画面に入力して、「送信」を押します。
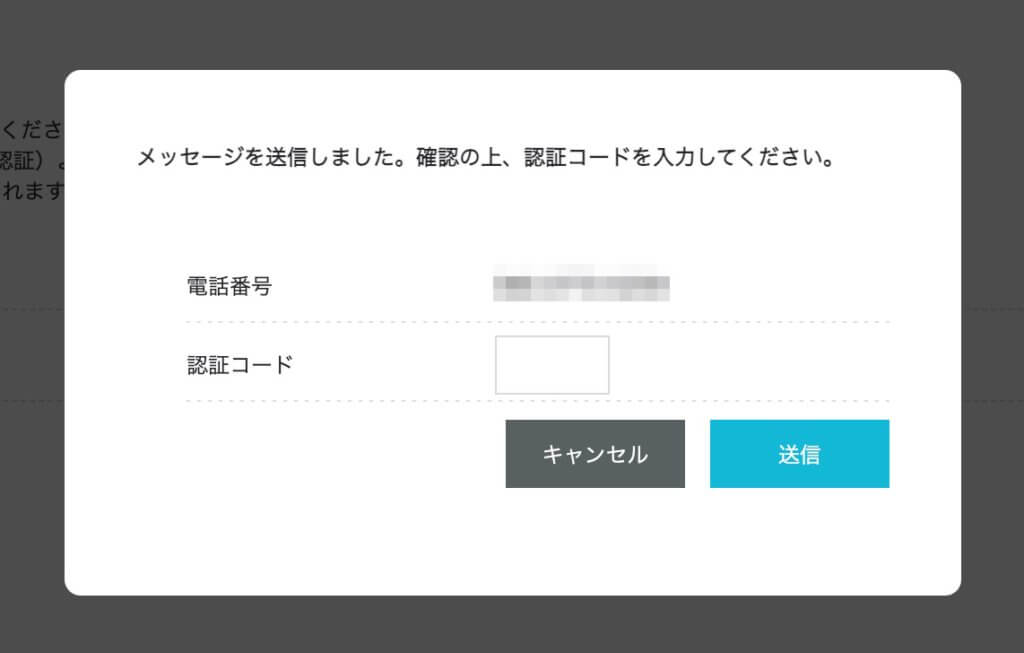
認証が完了すると、次の画面に進みます。
お支払い情報を入力する
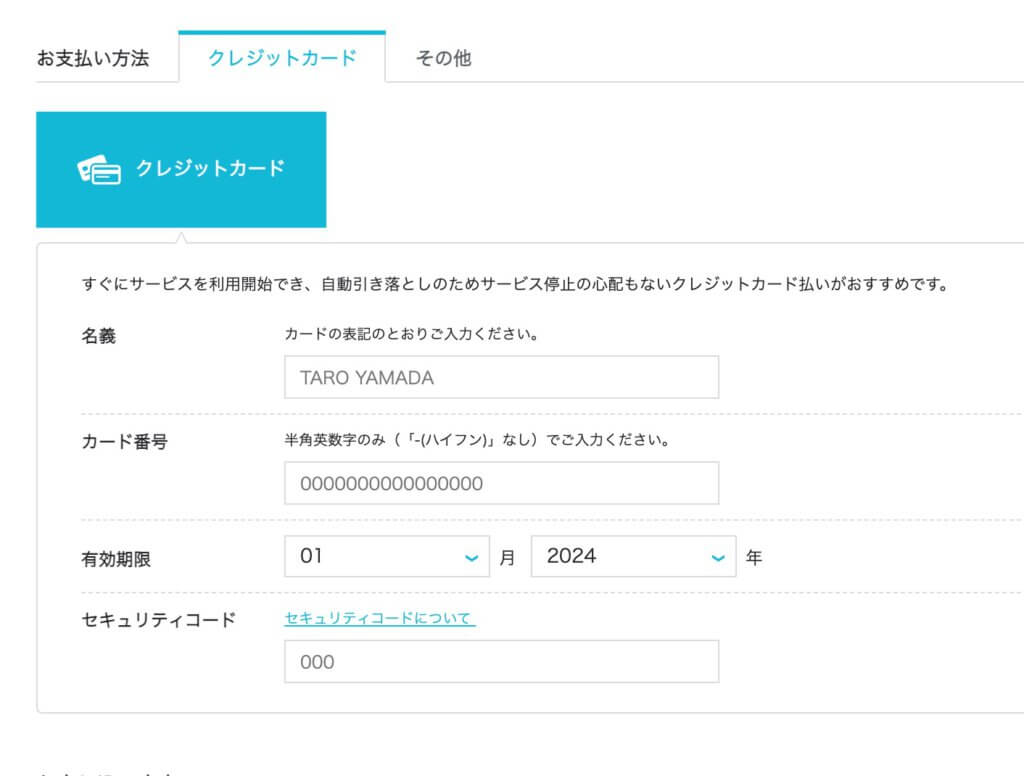
クレジットカードを利用して、お支払い情報を入力します。
支払い情報は2つの方法があるのですが、「クレジットカード決済」が簡単なので、こちらを紹介します。
あなたのクレジットカードの情報を入力して、最後に「申し込み」を押しましょう。
あなたのWordPress(ワードプレス)のブログが開設
以上でWordPress(ワードプレス)の作成の完了となります。
完了すると下記の画面が表示されます。
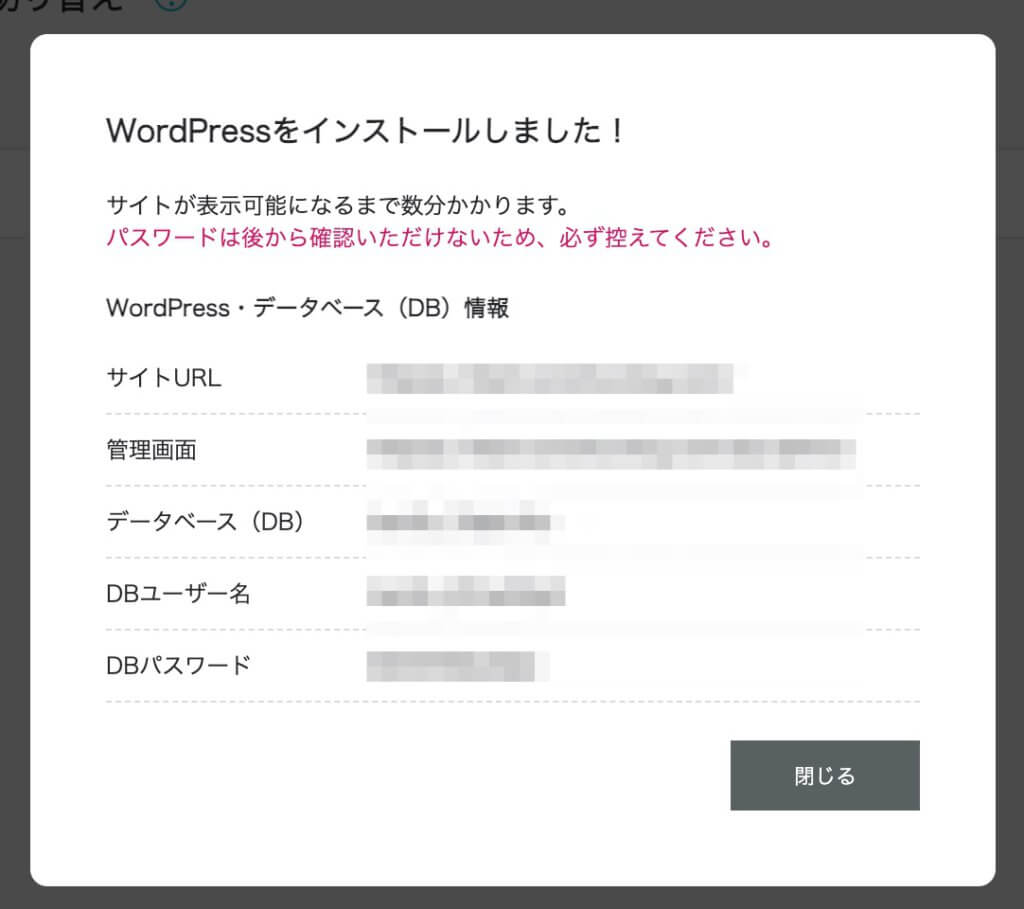
あなたのWordPress(ワードプレス)のサイトを確認する
サイトURLと書かれたサイトにアクセスすると、あなたのWordPress(ワードプレス)ブログにアクセスすることができます。
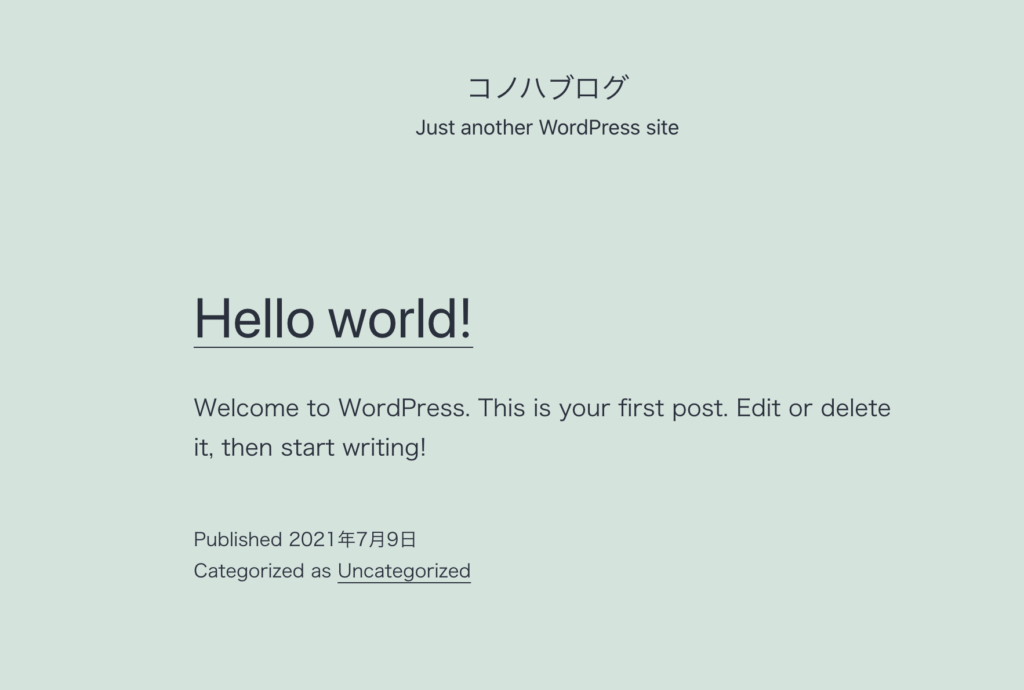
初期設定の状態だと上記のようなサイトが表示されるはずです。
おめでとうございます!これで開設自体は完了することができました。
WordPress(ワードプレス)のSSL設定
続けて、SSLの設定をしましょう。
こちらはセキュリティ面にといて大切なものです。
「https」でアクセスする場合の設定になり、必須事項となります。
以下の手順に沿って設定を進めてください。
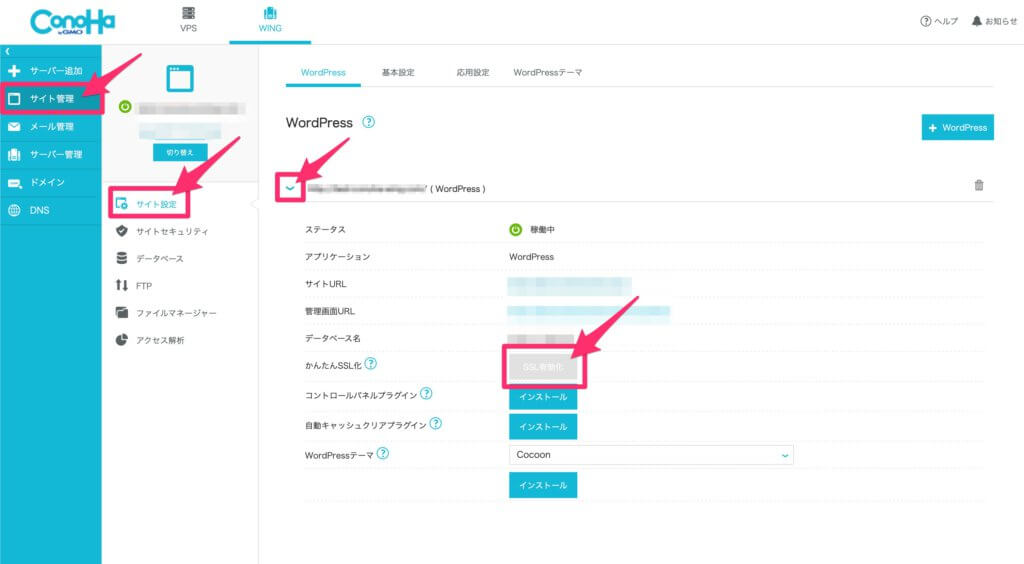
左から順番にクリックをして、「SSL有効化」というボタンを見つけてください。
WordPress(ワードプレス)のサイトを作成後、しばらく経つとこのボタンが青くなり、クリックできるようになります。
「SSLの有効化」をクリックして完了です。
ステップ④:WordPress(ワードプレス)の初期設定を完了する
もう一息です、ここからはWordPress(ワードプレス)自体の初期設定を進めます。
以下の内容に合わせて進めてもらえばOKです。
設定をする内容は以下になります。
基本的にWordPress(ワードプレス)の立ち上げ後は自由ですが、これだけはやっておきたいものをご紹介しています。
あなただけのWordPress(ワードプレス)にログインする
あなたの作成したWordPress(ワードプレス)のブログに管理者としてログインをしましょう。
WordPress(ワードプレス)の管理画面は、あなたのサイトに /wp-admin/を末尾にくっつけたものになります。
https://あなたのサイトドメイン名/wp-admin/
こちらをブラウザに入力してみましょう。
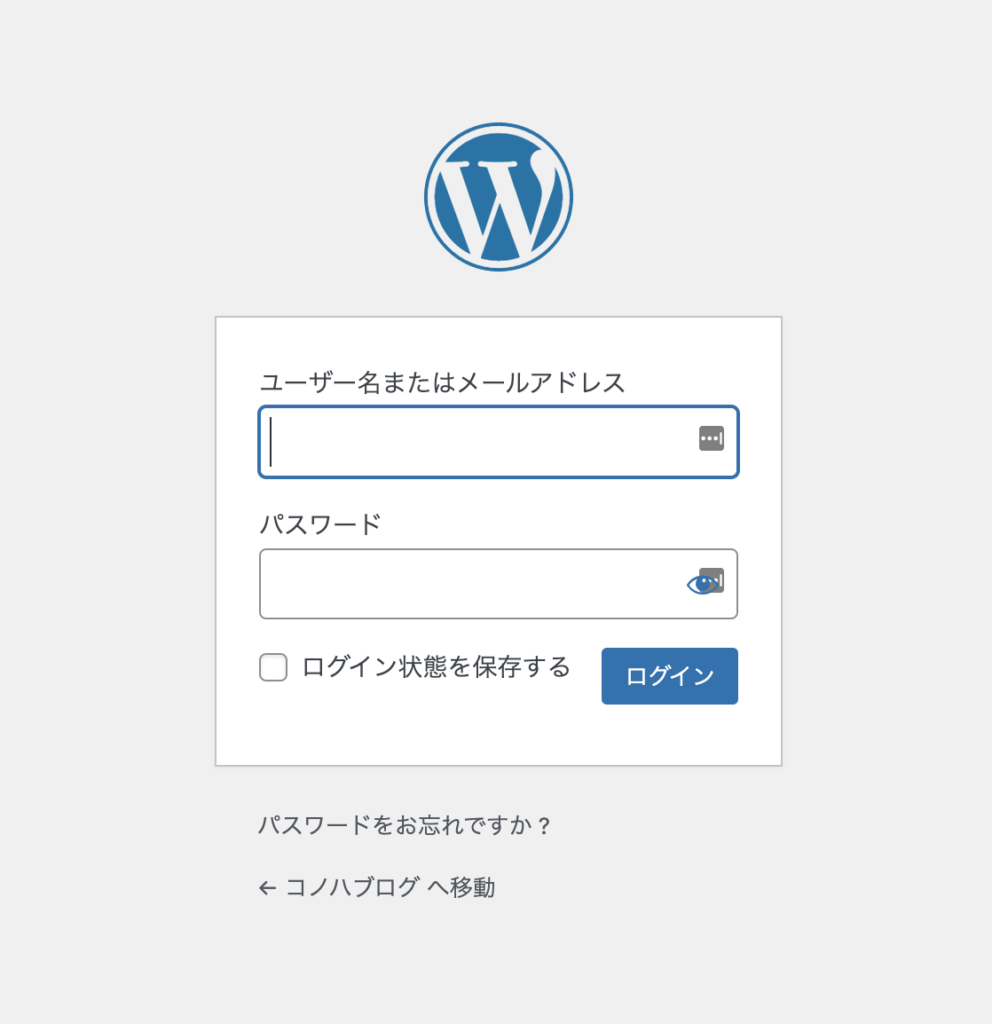
アクセスができると上記のような画面になります。
「WordPress(ワードプレス)のユーザ名とパスワード」で決めた「ユーザ名」「パスワード」を入力してログインしてください。
ログインが完了すると、以下の画面になります。
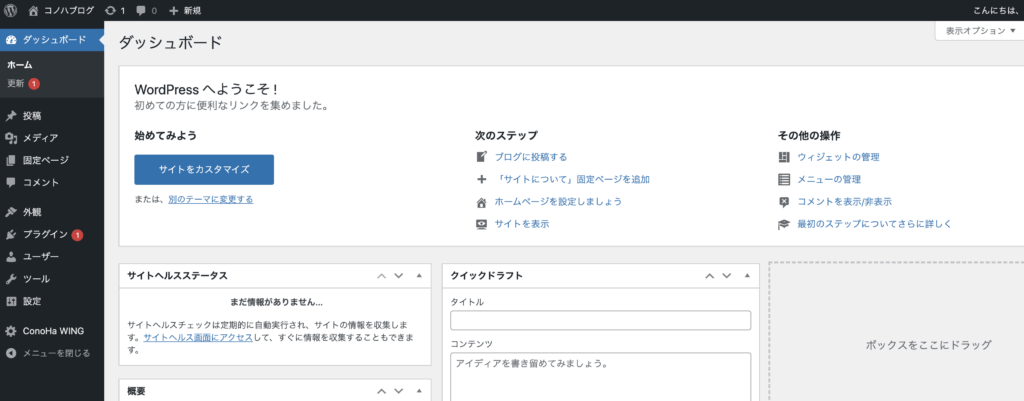
こちらがWordPress(ワードプレス)の管理画面です。
あなたが記事を書く時、管理する場合は全てこの画面から行います。
WordPress(ワードプレス)テーマを適用する
今回はConoha-WINGの設定時に「Cocoon」というテーマを導入しています。
このテーマデザインを有効にしましょう。
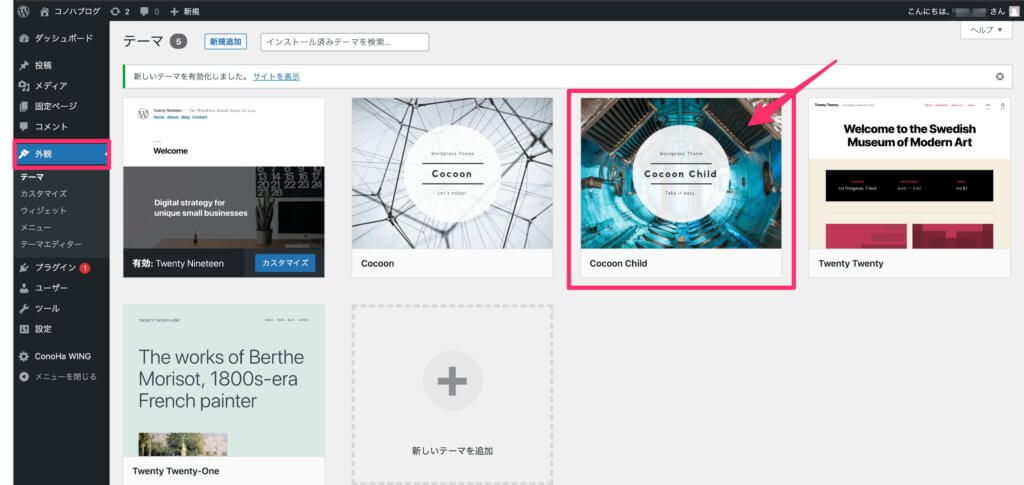
WordPress(ワードプレス)の管理画面から、「外観」をクリックします。
次に「Cocoon Child」の上にマウスをもってきましょう。
すると以下のように「有効化」が選べます。
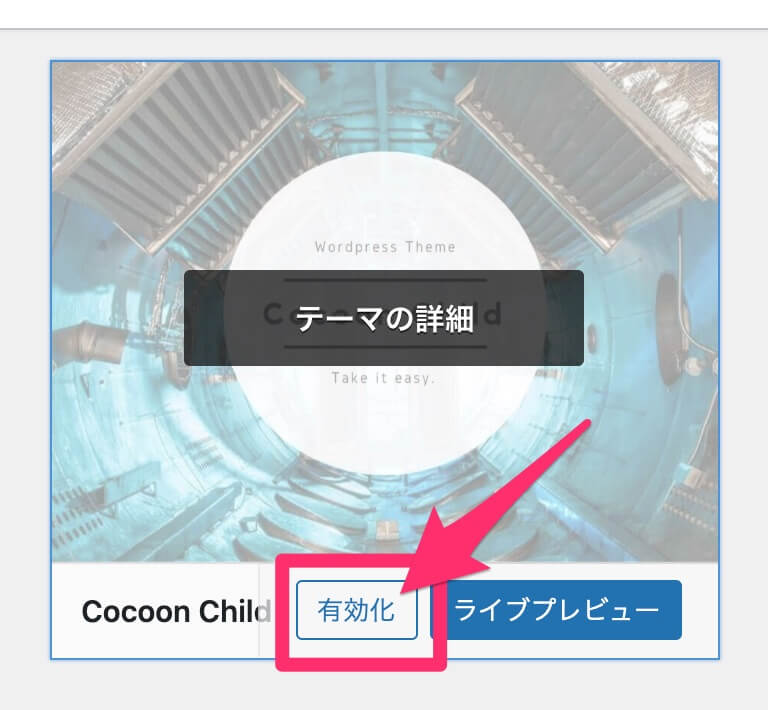
こちらをクリックすれば、テーマの適用完了です。
プラグインの設定
プラグインというものは、WordPress(ワードプレス)に機能を追加する際に利用します。
便利なものが多く、多くのユーザに使われています。
バックアップを自動で作成してくれたり、画像のサイズを最適化してくれるものまで多種多様にあります。
WordPress(ワードプレス)のおすすめプラグインについてはこちらで紹介しています。 >>【ブログ初心者】WordPress(ワードプレス)のおすすめプラグイン【インストール】
パーマリンクの設定
パーマリンク の設定とは、記事のURLを決める重要な設定になります。
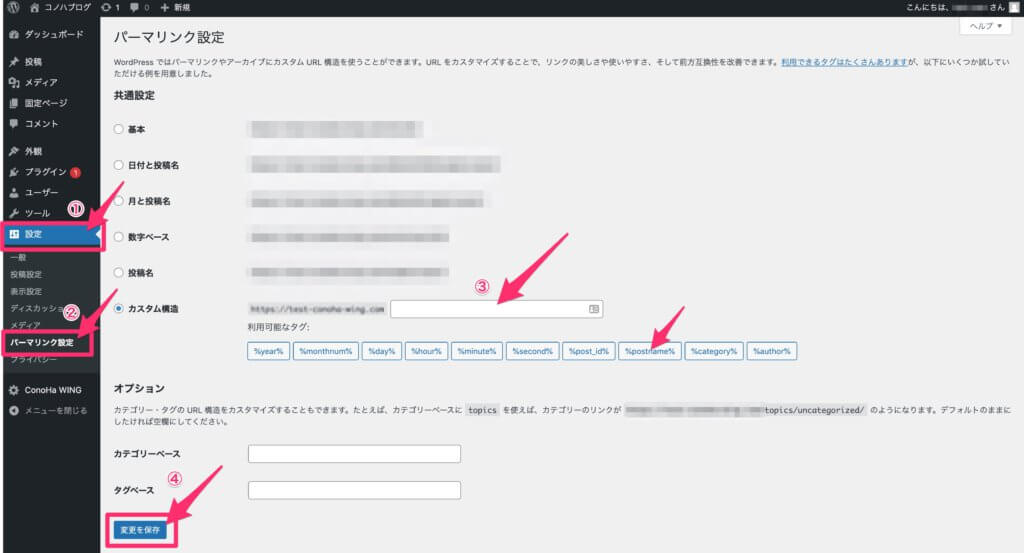
WordPress(ワードプレス)の管理画面から、「設定」>「パーマリンク設定」>「カスタム構造: %postname%/を入力」>「変更を保存」
カスタム構造の部分に「%postname%」を入力してから、「変更を保存」をクリックしてください。
このことによって、記事を書いた時にURLが自由に設定できるようになります。
分析のためのGoogle Analytics と Google Search Consoleを設定する
あなたのブログにどれくらいの人がきたのか、数値を確認するためのツールを導入しましょう。
この分析ツールを導入することで、どの記事がどれくらい読まれているかを計測することが可能になります。
詳しい設定方法は、以下の記事に記載しています。
>> 【Cocoon】WordPress(ワードプレス)でGoogle AnalyticsとGoogle Search Consoleの設定方法
WordPress(ワードプレス)開設完了
これであなたのブロガーとしての一歩を踏み出すことができました!
記事を書きながら、設定を追加したりしていきましょう。
記事を書く場合は、以下の投稿の「新規追加」から書くことができます。
試しに書いてみてもいいですね!
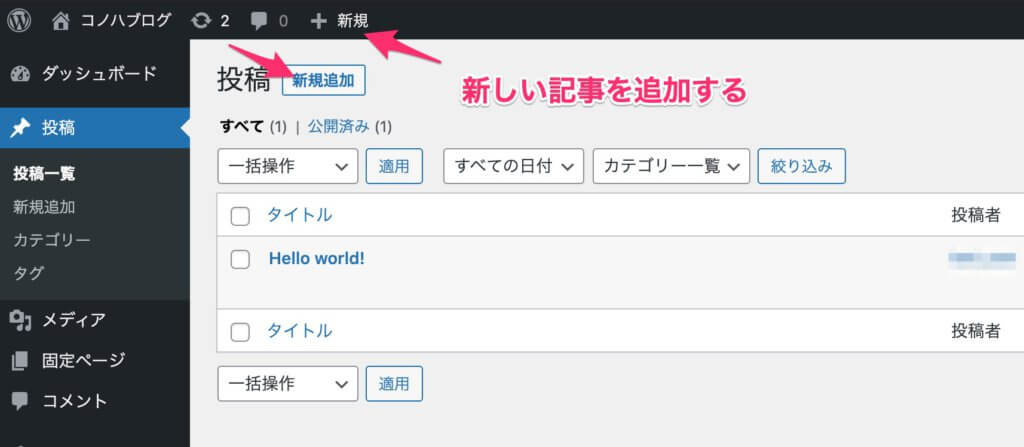
ブログの便利ツールについてもまとめています。【現役エンジニアが教える】ブログに使えるおすすめツール9選【超便利】
稼ぐにはアフィリエイトが重要
さて、ブログで稼いでいくには「アフィリエイト」のサイトの登録が必要不可欠です。
以下の記事でおすすめのアフィリエイトサイトを紹介していますので、まずは無料登録してみましょう。
>> ブログ初心者が登録するべきアフィリエイトASP5選【無料登録】
ブログ開設まとめ
以上でブログの開設まとめになります。
楽しくブログを続けてたくさんの記事を多くの人に届けていきましょう!
その他の設定やノウハウについては、随時追加していきますので、確認してください!
記事の書き方については、こちらの記事を参考に作成しましょう。 >> 【初心者】ブログアフィリエイト記事の書き方をシンプルに解説【収益化】
初心者の方が稼ぐためにできることはこちら 【初心者】ブログでアフィリエイト1万円を稼ぐためのすぐにできること3つ で解説しています。






