
WordPress(ワードプレス)を開設しました!けど、プラグインは何をいれたらいいの?
WordPress(ワードプレス)の開設後、導入するべきプラグインについてを紹介します。
以下の内容についてを記載しています。
WordPress(ワードプレス)のプラグインとは
プラグインとは「拡張機能」です。
WordPress(ワードプレス)には記事を書いて公開する機能が備わっています。
そこにプラスアルファで様々な機能を追加し、カスタマイズすることができます。

「こんなことができればいいのにな、便利なのにな」と思うことは基本的にプラグインがやってくれます。
WordPress(ワードプレス)のおすすめプラグイン
さて、それではプラグインについて紹介していきましょう。
初期設定にあわせて導入しておけばバッチリです。
導入方法については、記事の下部で記載しますね。
おすすめ①:All in One SEO pack
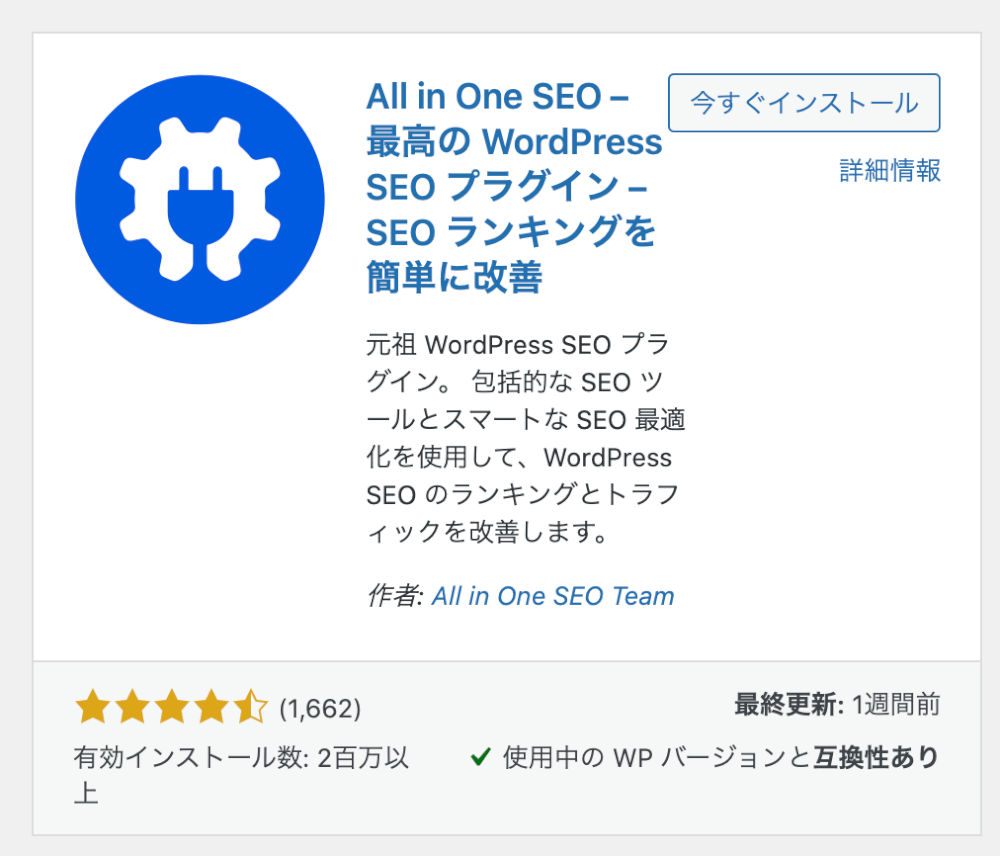
こちらのプラグインでできることは主にこちらです。
SEO対策に必要なものを一気に導入することができて便利です。
それぞれの設定項目についてみていきましょう。
Cocoonのテーマが導入されている場合は、以下は利用しません。
プラグインの新規追加から、インストールが完了したら以下のsっていを進めます。
プラグインの有効化をすると、セットアップのための便利なウィザードが開きます。
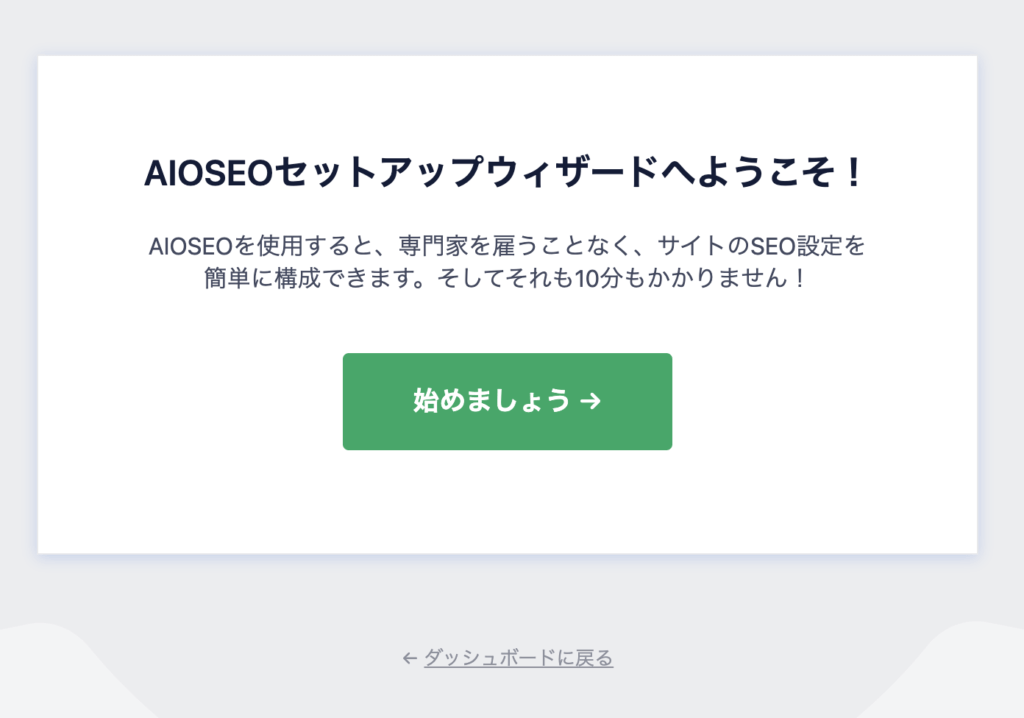
以下の画像にしたがって進めていけばOKです。
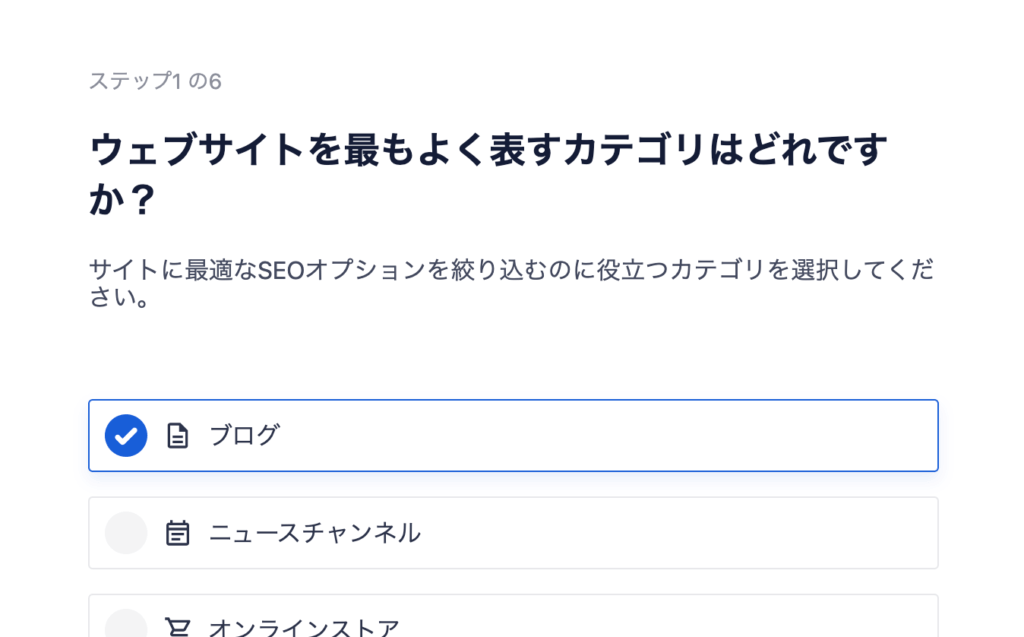
ブログを選択でOK
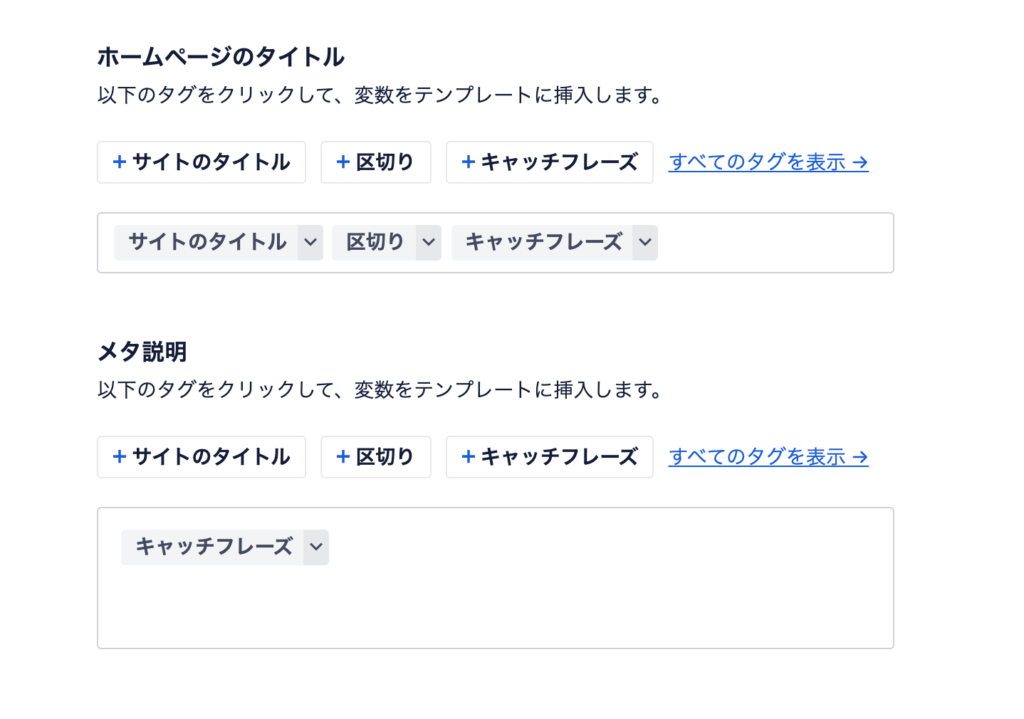
サイトの検索時の表示に関してですが、デフォルトでまずはOKです。
これは後からでも変更可能です。
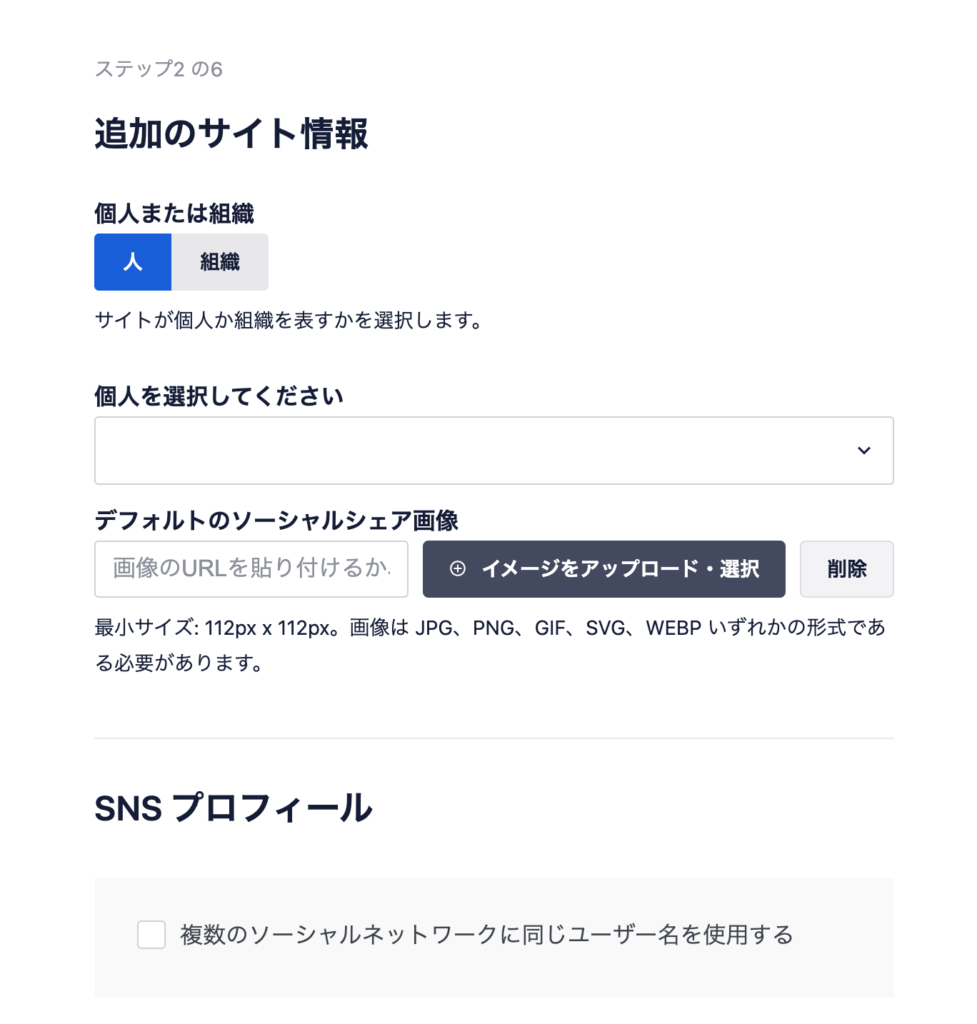
こちらも「人」にして、あとは入力なしでOKです
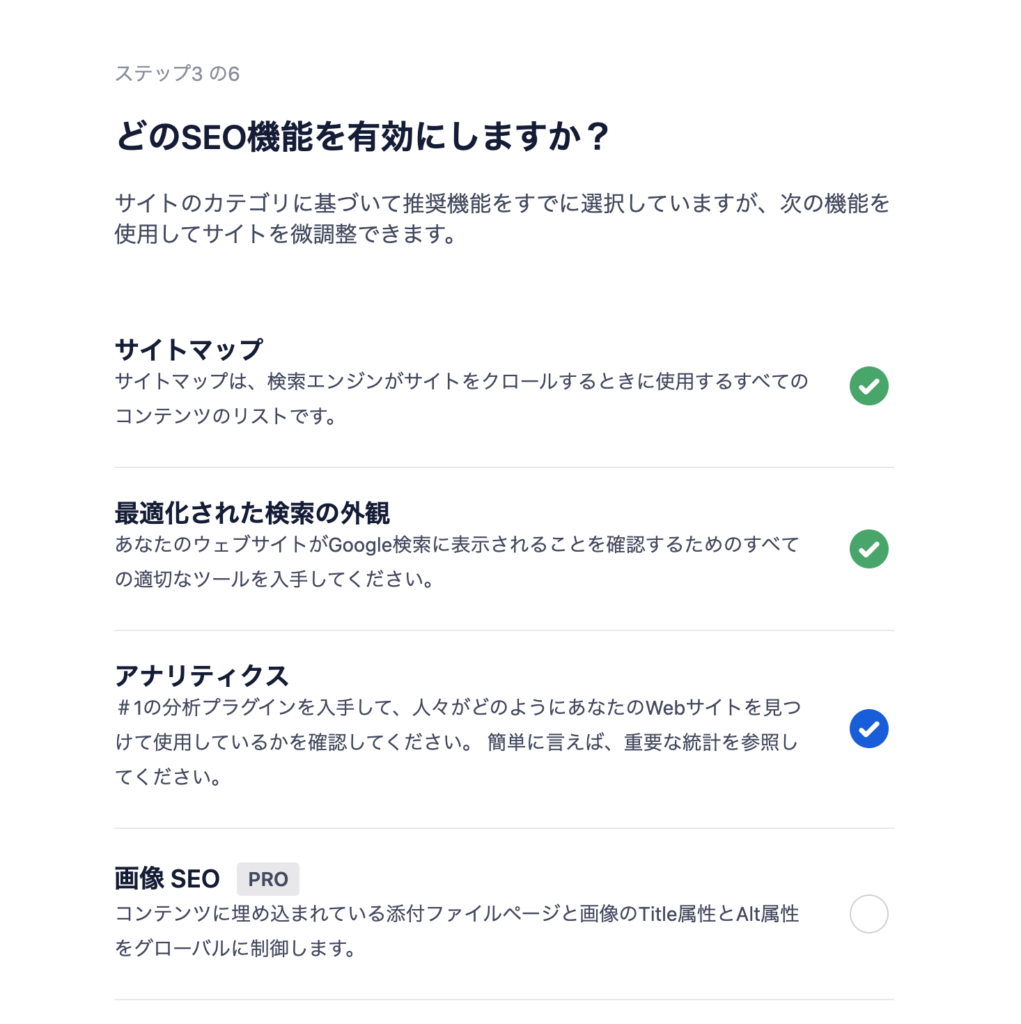
こちらは、以下をチェックしましょう。
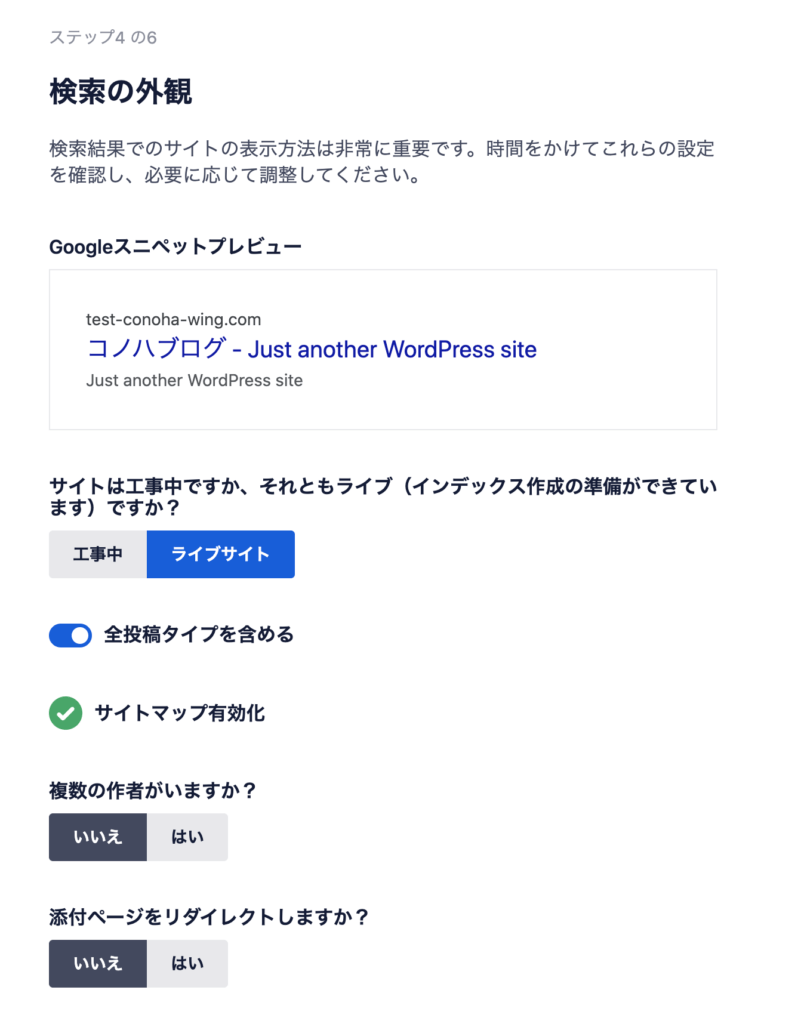
最後にこちらのサイトマップを有効化を忘れずにしましょう。
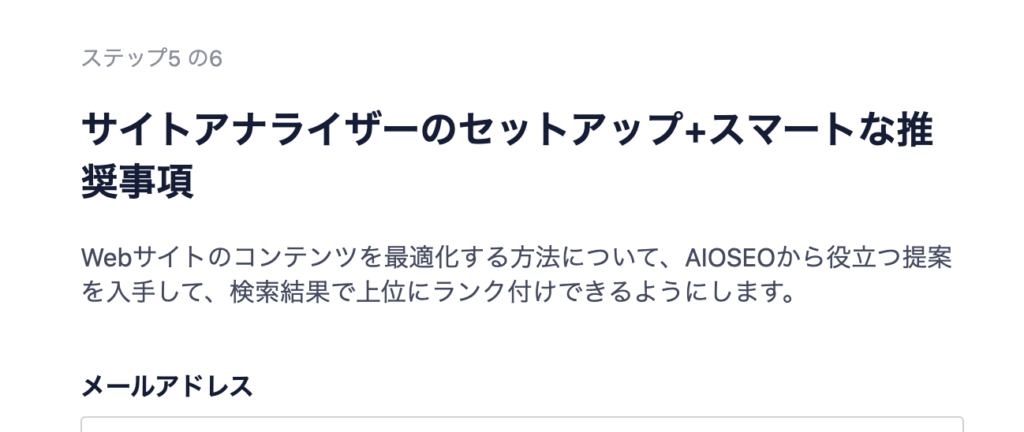
こちらのメールの通知のステップは「飛ばす」でOKです。

上記のボタンをクリックしましょう。
それでは、セットアップが完了です。
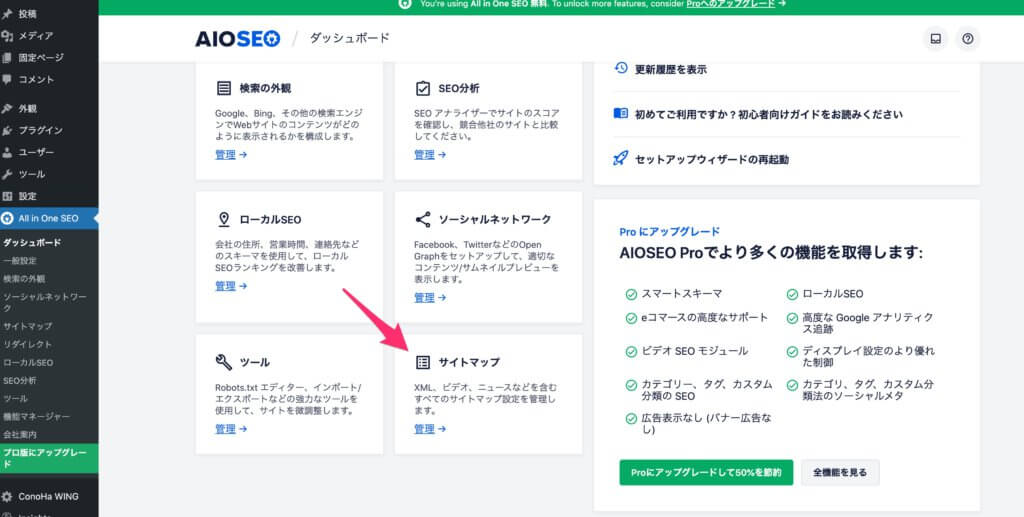
サイトマップが有効化されているかは、以下から確認できます。
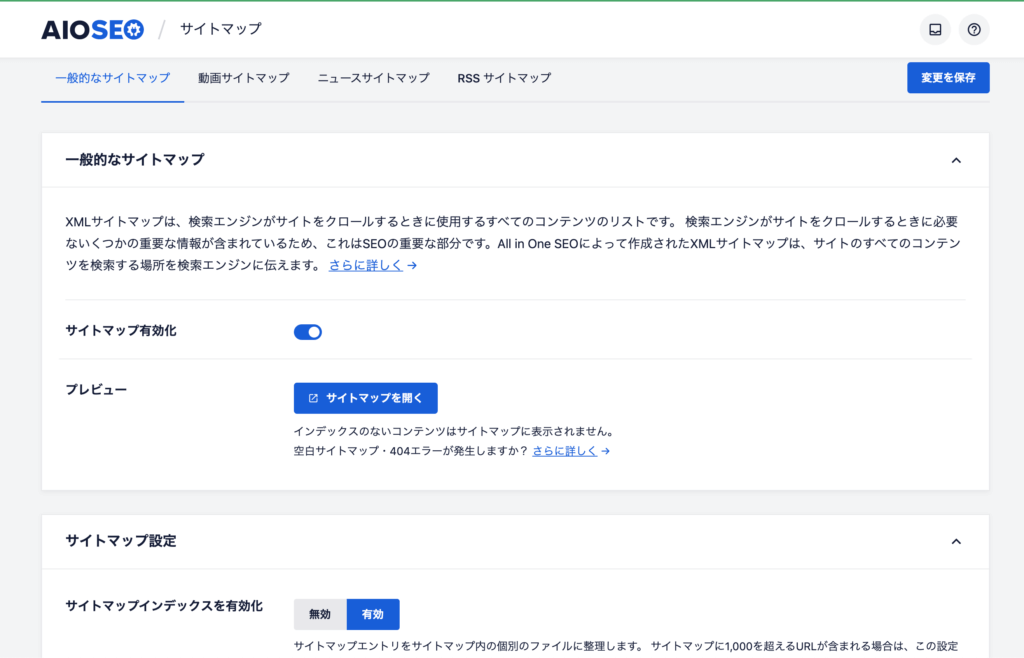
サイトマップが有効になっているか確認してください。
おすすめ②:Compress JPEG & PNG images
画像の圧縮を自動でおこなってくれます。
Tiny.pngというサイトのプラグインです。
プラグインで利用すると自動で画像を軽くしてくれるのですが、月々無料で利用できる容量が設定されています。
容量をオーバーする場合は、直接サイトで画像を軽量化してからアップすればOKです。
あると便利なプラグイン
ここからはあると便利なプラグインの紹介です。
Search Regex
投稿の内容を検索して置換してくれます。
例えば全記事内における「Image」という文字列を置換したい場合に便利です。
「Image」から「Imagebox」のように置換を一瞬で完了することができます。
しかし、置換は元に戻せないので注意して使う必要があります。
文字列一致にて行うので、入念に確認して使ってください。
便利すぎるがゆえに少し扱いに注意が必要がプラグインです。
Export All URLs
記事のすべてのタイトル、URLをCSVファイルなどに書き出すことができます。
管理をする中で、スプレッドシート に書き出しが必要になったケースなどに便利です。
WordPress(ワードプレス)のプラグインの導入方法と有効化
WordPress(ワードプレス)のプラグインの導入方法についてを紹介します。
以下画像を参考にしながらやってみてくださいね。
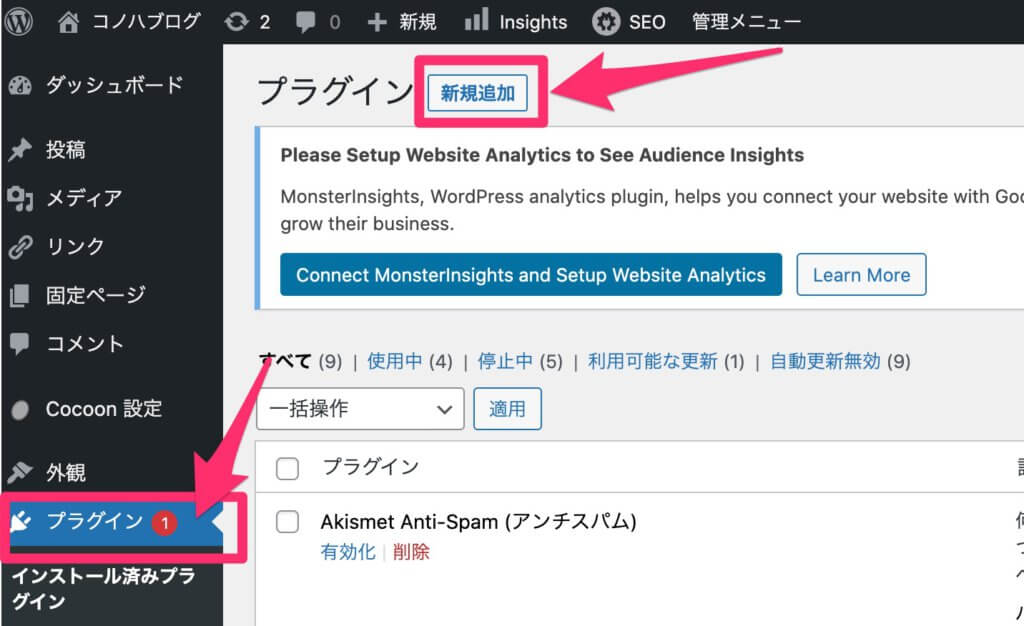
WordPress(ワードプレス)の管理画面から、「プラグイン」を選択。
新しく追加する場合は、「新規追加」をクリックします。
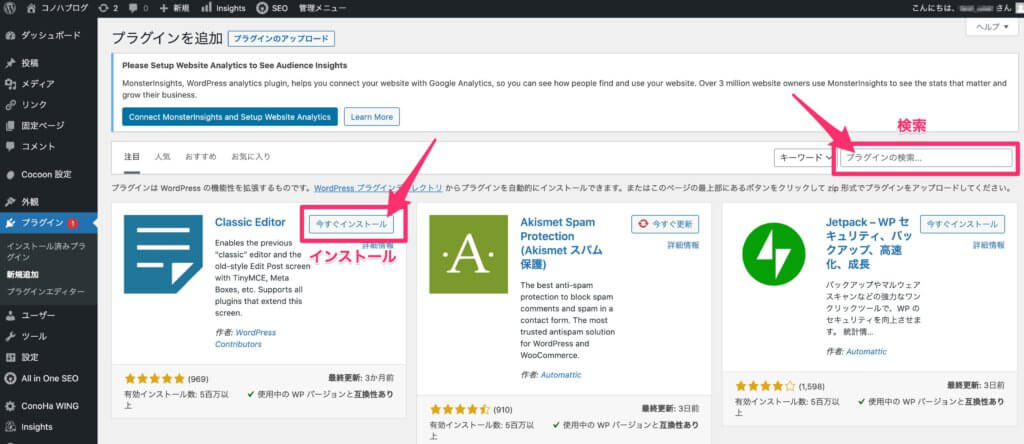
追加するプラグインの名前を「検索バー」に入力して検索します。
でてきたプラグインを追加する場合は「今すぐインストール」を押して追加しましょう。
インストール後、「有効化」をすれば導入完了です。
プラグインを停止する
プラグインを停止する(無効化する)場合も同様にプラグインの管理画面から行います。
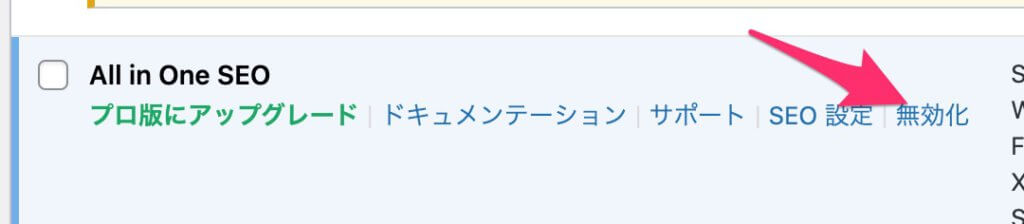
こちらの無効化を押せば、停止完了です。
削除する場合は、停止中は「削除」がでてきますのでそちらをクリックすれば削除完了です。
WordPress(ワードプレス)のテーマが優秀なのでプラグインは必要最低限
WordPress(ワードプレス)のテーマがしっかりとしたものであれば、プラグインはたくさん導入する必要はありません。
無料テーマの「Cocoon」などはSEO対策がしてあるテーマなのでそこまでプラグインを追加しなくても十分です。
WordPress(ワードプレス)のプラグインまとめ
以上でプラグインの紹介になります。
必要に応じて、様々なプラグインを使いこなしましょう。
ただし、プラグインは導入しすぎるとサイトが重くなるといった注意点もあります。
ブログの便利ツールについてもまとめています。【現役エンジニアが教える】ブログに使えるおすすめツール9選【超便利】



